RELEASE NOTES QUILL V7.0
QA release date: 06/04/2021 - PROD release date: 20/04/2021
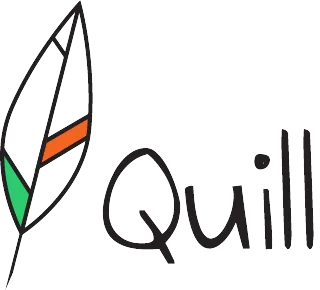
Introduction
This page contains information on the platform release of Quill 7.0.
Quill 7.0 will be released on the QA environment on 06/04/2021 and the PROD environment will be released on 20/04/2021.
User Management
In Quill 7.0 User Management is extended with several functionalities. This makes it possible to introduce (non-admin) users who can initiate a signing flow by uploading a document and to create folders in which specific user groups have certain permissions.
Although this is a new way of managing your users and their permissions to perform certain actions, we made sure that all existing users will be able to do the same as before while having more freedom in newly defined folders.
Folders
Folders are used to manage the access of users to a group of documents more easily. A folder is a logical structure in which a document is placed and to which users or groups of users have access to. Which type of access a specific user or user group has, is defined by the permissions (see below) that are set for these users in this folder.
The “default” folder which has the name of your company contains all signing flows previously initiated (before this release) and thus all documents uploaded previously. This folder can not be deleted.
This way, you can create separate spaces in your company to which specific users have certain rights. For instance, you can create a “HR” folder and only allow access to users from your HR department. In addition, you can assign an admin user to manage this folder without having admin rights to other folders with confidential information such as a folder “Finance”.
Examples
Being able to structure your documents in folders, you can better manage your documents and the actions that users are allowed to perform on the documents in these folders. Some examples:
- You can now create a folder for your HR department to work in. All users given permissions in this folder will be able access this folder, but employees outside your HR department will not be able see or edit these documents. This enhances confidentiality of the documents. The exception to this rule is a user who is requested to sign a specific document, this user will of course also be able to view and sign the document.
User groups
User groups are used to manage the permissions (see below) of users on a document level more easily. A user group is a logical structure of users who have the same permissions on one or more folders.
The “default” user group which has the name of your company will contain all signing flows previously initiated and thus all documents uploaded previously. This group can not be deleted. The existing users who used to have access to these documents, will still have access, the others will not. Newly created users will only have access to these documents if you explicitly grant them access.
Examples
Being able to create user groups, you can better manage the access to folders. Some examples:
- You can create a group of all users of the department “Finance” to have access to the folder “Finance”. When someone new starts in the Finance team, you can easily add that person to the user group “Finance” to be able to have access to the right documents.
- You can create a group of “Board members” to have access to the folder with signed meeting minutes and documents of previous Board meetings.
User (group) permissions
Permissions are assigned to users or user groups on document folder level and therefore have an impact on the actions that can be performed by these users in the folder and on the documents that reside in the folder. This allows you to define more granularity in what your users are allowed to do in specific folders. Possible permissions that can be enabled for different users are:
- View documents: view all documents in this folder. This permission is automatically enabled whenever “Edit documents” is enabled.
- Edit documents: start signing flows and edit documents in this folder, with the exception of documents that are marked as confidential. When a user is allowed to edit documents, the user can also manage signer groups.
- Edit folder: manage settings for this folder and assign permissions to user and user groups to view and/or edit documents in this folder.
Please refer to the manual for a more detailed description of the actions permitted based on the enabled permissions.
Examples
Being able to assign permissions, you can better manage the actions that users are allowed to perform on documents in a specific folder. Some examples:
- You can now assign a user the role of document uploader to initiate signing flows in a specific folder, this is done by enabling the “Edit documents” permission for this user in a specific folder. Alternatively, you could create a user group “Document uploaders” that contains all users that should be able to upload documents and initiate signing flows, and you can grant this group “Edit documents” permission whenever you create a new folder.
- You can temporarily grant an interim worker access to the folder “HR” without having to add this person to a user group.
Extended admin rights
With the introduction of folders and user groups, it might be necessary to assign certain admin rights to users to manage these. A company admin can assign four different roles to a registered user:
- Company admin
- User admin
- Folder admin
- User group admin
A company admin can do everything regarding the management (CRUD) of users, user groups and folders within the company. The 3 new roles can only manage their specific topic: users, user groups and document folders respectively. Please refer to the manual for a more detailed description of the actions permitted by different types of admins.
| Users types | Edit company settings | Assign admin roles | Manage users | Manage folders | Manage user groups | Manage signer groups |
|---|---|---|---|---|---|---|
| Company admin | ✔ | ✔ | ✔ | ✔ | ✔ | ✔ |
| User admin | ✔ | ✔ | ||||
| Folder admin | ✔ | |||||
| User group admin | ✔ |
Changes in Quil v7.0 compared to previous versions
- Admin users do not have the permission to add documents by default. When you add a new admin user, assign “Edit documents” permission for this user in the default folder.
Company settings
In Quill v7.0 there are newly added settings for enabling/disabling specific signature types: seal, SMS OTP, eID card and itsme®. You can not only set your preference for using these signatures types on a folder level. The company admin can now specify whether each signature type is:
- always available: all documents in all folders can use this signature type during the signing flow (can not be disabled per folder);
- default available: for each folder this signature type is by default enabled, however a company admin or folder admin can disable this per folder;
- default unavailable: for each folder this signature type is by default disabled, however a company admin or folder admin can enable this per folder;
- never available: this signature type can never be enabled in any folder.
The company settings for the signing reason and comment can now be set on a folder level as well. Instead of just enabling and disabling this setting in the company settings, the company admin can now specify whether the setting is:
- always available: all documents in all folders a remark and/or motivation can be entered during the signing flow (can not be disabled per folder);
- default available: for each folder this setting is by default enabled, however a company admin or folder admin can disable this per folder;
- default unavailable: for each folder this setting is by default disabled, however a company admin or folder admin can enable this per folder;
- never available: this setting can never be enabled in any folder.
Examples
Being able to specify these settings more specifically, you can better manage your signing flows. Some examples:
- As a company admin can specify that entering a reason is never allowed when signing a document. Or that using SMS OTP as a signing method is never allowed.
- As a company admin you can specify that using all signing methods are available in all folders, however the group admin of the HR folder can decide that only the eID card is available as an option to sign documents in the HR folder.
- When your company mainly needs to place qualified signatures, the company admin sets the signature types itsme® and eID card to “default available”, but the signature type “seal” can be set on “default unavailable”, this way the folder admin of the folder “time sheets” can enable the signature type “seal” (and disable all other signature types) to be used to place an advanced signature on the time sheet documents.
API
Please note that the API does not support the extended User Management and company settings yet.
Miscellaneous
- The previously existing Tab “Groups” is renamed to “Signer groups”.
- Improved icons
- Improved flows for setting and updating settings.
Resources
Visit the Quill product page here.
A list of frequently asked questions can be found here.
The General Terms and Conditions using this platform are listed here.
The Privacy Statement is described here.
The following user manuals are available upon request:
- Dutch user manual v7: Quill v7 gebruikershandleiding NL.pdf
- French user manual v7: Quill v7 manuel de l'utilisateur FR.pdf
Contact
If you have issues, feedback or questions about the Quill platform, please contact us on quill@dioss.com or contact your sales representative directly.